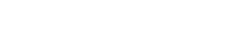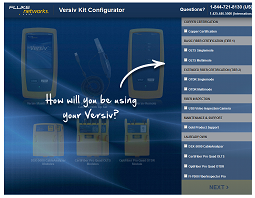How to Use a Network Cable Tester - LinkIQ™
June 22, 2021 / General, 101 learning, Installation and testing, Best Practices
In this video, Fluke Networks Product Manager, Erik Webb, not only shows what’s included in the box when you buy a LinkIQ™ Cable+ Network Tester, but also shows how to test a network cable by walking through the steps to run a few different tests. He walks through what’s in each of the different kits available, what the menu looks like, what settings you can change, and the tools and tests available on the product. From there, Erik shows how to use a network cable tester by walking through how to run cable tests, and what they look like when a test is both passed and failed. He also shows how to run a network test, go through the results from all of these tests, and how to save those to LinkWare Live.
Transcript
Hi, I'm Erik from Fluke and today I'm going to give you a complete overview of the LinkIQ Cable+Network Tester. First, let's take a look at what's in the base kit.
We have:
- The LinkIQ itself
- This handy case for easy transport
- A quick reference guide
- A CAT6a patch cable
- A hanging strap
- Remote ID number 1 for complete wire map testing
- An RJ45-to-RJ45 modular connector
- A USB-C to USB Type A cable
- And last, but not least, a charging cable, which also end in USB-C for fast charging
In the LinkIQ kit, we have:
- The remote IDs number 2 through 7
- as well as the IntelliTone Pro 200
are all included.
If you're looking at an industrial kit, we include the MS-IE adaptor which is used for industrial ethernet cabling. We also include specialized patch cables for all the industrial connectors you may have.
Now that we have an idea of what's in the kit, let's take a look at the UI of the LinkIQ. First, let's take a look at settings. First, you can adjust your Wire Map Settings. You can turn off or on your Shield Test, depending on your application. You can also allow crossover, between T568A and T568B.
You can also adjust the pinout of your cable. between T568A and T568B. Let's leave it at B for now.
You can also adjust your cable settings. Right now, our test limit is set up to be able to test to 10G. You can adjust this all the way down to 10BASE-T or just doing a Wire Map. We'll leave it at 10G.
You can also adjust the NVP value. Right now, it's at 68, which is fine for our application that we will be testing.
You can also see if you need to auto increment your test results.
You can also turn off or on the PoE test which is an extensive load test that we'll go into later.
You can also adjust the CDP and LLDP timeout. Right now, we have it set at 30 seconds, but we can adjust it anywhere between 5 seconds and 60 seconds.
You can also adjust the tester's brightness, depending on where you are at. You can also turn on and off auto shutoff. We'll leave it off for now since we are demoing the product. And right now, we have sound turned off to conserve battery. You can also adjust your numbers, whether to use a period or a comma, depending on where you are at regionally. You can also adjust the units, whether that be between feet or meters. You can adjust the date and time; check what version of the firmware you have installed or you can factory reset the unit.
Now that we know all about the settings, let's check out the tools that are available on LinkIQ. We have a tone generator, which uses our patented IntelliTone as well as analog tones, one through three, which you can use with the IntelliTone or with the analog ones, you can use with our Pro3000 Series. We also have a port blink light, so when you're connected to a switch, it will blink the port light, so you know which one you're connected to.
Now that we've adjusted our settings, and checked out our tools, let's get onto cable testing. Go to the home screen, and we've connected our RJ45 patch cable to the top of the tester, and from there, we're connected to a longer length of cable. Simply press auto test. The LinkIQ shows that we are connected to a 46 ft long length of cable, but it doesn't detect a remote ID on the end, so technically it's open. Let's go for a more complete test. We'll exit this without saving. Now, if we plug in a remote ID on the far end of the cable, and we press auto test now, and look, it passed. All the cables are complete, and the cable is capable of supporting 10G.
We look at the pairs itself, you see that test to the shortest length of cable, which, in this case is the orange pair, and the brown pair. Now let's save this result. We can change the test ID. And we'll change the project name from Plastics to, let's say, Fluke Park. And we can adjust who the operator is. This case, let's put in my name. Hit ok, and your result is saved.
Now let's take a look at what happens when we get a failed test. Let's hit auto test and see what happens. As you can see in this failure, we failed due to Wire Map issues. Cable 6 is not terminated at the other end properly. You can save this result so you can go and fix it later.
Now we've covered cable testing, let's look what happens when we're plugged into a network. On the far end of our cable, we're plugged into a switch. Let's press auto test. The LinkIQ gets the details from the switch, including the port number, the name of the switch, VLAN information as well as the advertised speeds. In this case, the switch is capable of a 1000BASE-T. The LinkIQ also performs an extensive PoE test, including a negotiation with the switch for advertised power as well as a load test to actually see what the voltage is. Once the test has been completed, we see that power is only being run on pairs 1, 2, 3 and 6. The hardware class under load is for 51.2 V. You can also save these results, just like you would with the cable test.
Now that we've looked through our settings, our tools and performed a few tests, let's take a look at the results. As you can see, we have projects that we've been testing on. The ones that we set up for here and Fluke Park. As well as a previous project. You can go into each one and look as to why it passed or failed. As well as the criteria that the test was set up to.
Let's take a look at that network test that we previously did. At the top of the test result, you can see that this result has not been uploaded into LinkWare. Let's go and upload that now. Now that we're back to our PC, let's export our results. First, let's return to the home screen on the LinkIQ. Then, let's connect the USB C cable. Once that's been connected, the LinkIQ gives you an indicator. Now, let's go into LinkWare PC. We want to click the import button and scroll down to LinkIQ. LinkWare PC will detect that LinkIQ is connected, and let's select the records we want to import.
Thank you for joining me for this complete overview of the LinkIQ Cable+Network Tester from Fluke.